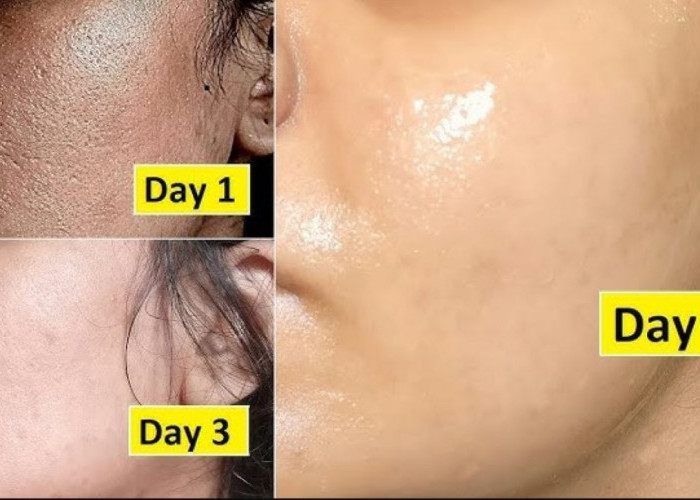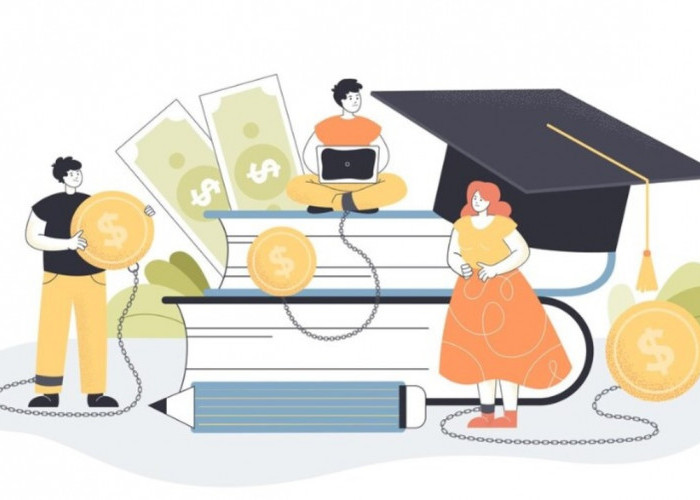Bagaimana Cara Menghemat Baterai Laptop di Windows 10? Coba Cara Mudah Berikut Ini!

Bagaimana Cara Menghemat Baterai Laptop di Windows 10? Coba Cara Mudah Berikut Ini!-freepik.com-
RADARPEKALONGAN.DISWAY.ID - Berikut beberapa cara menghemat baterai laptop yang caranya cukup mudah untuk mengatur penghematan baterai yang terdapat di Windows 10. Simak cara-cara berikut jika ingin baterai laptop lebih hemat.
Windows 10 mendukung penganutnya untuk melakukan penghematan baterai melalui pengaturan yang tersedia. Fitur ini sangatlah membantu untuk mengoptimalkan masa pemakaian baterai.
Pengguna dengan produktivitas tinggi sangat memerlukan cara menghemat baterai di laptop miliknya agar lancar dan optimal. Meskipun baterai laptop modern umumnya dilengkapi dengan teknologi daya tahan baterai yang lama.
Namun tidak menutup kemungkinan bahwa baterai laptop akan mengalami penurunan daya seiring dengan waktu dan masa pemakaian dari laptop.
Untuk tetap menjaga agar performa baterainya stabil, berikut beberapa cara menghemat baterai laptop di Windows 10 yang dapat diikuti, diantaranya:
1. Pengaturan penghemat baterai
Untuk menghemat baterai yang aktif, perangkat memerlukan beberapa waktu untuk menonaktifkan beberapa program maupun fitur yang menghabiskan banyak daya.
Contohnya seperti sinkronisasi email dan kalender otomatis, pembaruan ubin dinamis serta aplikasi yang tidak digunakan secara aktif.
Sehingga menggunakan penghemat baterai menjadi cara terampuh untuk memperpanjang masa pakai baterai laptop. Berikut caranya:
- Tekan atau klik ikon Windows
- Pilih Pengaturan
- Pilih Sistem
- Pilih Baterai, Jika ingin mengatur penghematan baterai diaktifkan setiap baterai berada di bawah tingkat tertentu maka pilih Aktifkan penghematan baterai secara otomatis jika baterai saya berada di bawah ini: selanjutnya atur di bagian yang diinginkan.
- Untuk mengatur penghematan sekarang dan membiarkannya menyala hingga pengisian berikutnya maka aktifkan Status penghemat baterai hingga pengisian daya berikutnya.
2. Pengaturan tampilan
- Pengaturan durasi yang lebih singkat ketika tampilan aktif
- Tekan atau klik ikon Windows
- Pilih Pengaturan
- Pilih Sistem
- Pilih Daya & tidur
- Pada bagian Di bawah Aktifkan daya baterai, nonaktifkan setelahnya, lalu pilih durasi yang lebih singkat.
BACA JUGA:Bagaimana Cara Mengatasi Laptop Lemot di Windows 11? Cari Tahu Penyebab dan Solusinya Disini!
- Mengurangi kecerahan layar
- Tekan atau klik ikon Windows
- Pilih Pengaturan
- Pilih Sistem
- Pilih Tampilan > Nonaktifkan Ubah kecerahan secara otomatis saat pencahayaan berubah (jika muncul), selanjutnya gunakan slider untuk Ubah kecerahan untuk mengatur tingkat kecerahan yang diinginkan.
- Terapkan latar belakang gelap
- Tekan atau klik ikon Windows
- Pilih Pengaturan
- Pilih Personalisasi
- Pilih Latar belakang
- Pilih gambar gelap atau warna solid gelap
- Terapkan tema gelap
- Tekan atau klik ikon Windows
- Pilih Personalisasi
- Pilih Tema
- Pilih Pengaturan tema
- Pilih tema gelap
Cek Berita dan Artikel yang lain di Google News
Sumber: tips-menghemat-daya-baterai-di-windows-10-43b3e764-1f7d-4114-fc0a-80ea6359665e